Tutorix Player Benutzerhandbuch
Version 2.0 / 25.01.2004
Copyright © 2002 – 2004 Mindleads Technology
Inhaltsverzeichnis
Tutorix Player System Anforderungen
Installation ab
Archiv-Datei (Download)
Kurzbeschreibung
des Tutorials
Erweiterte
Funktionen des Tutorix Players
Tutorial als
Vordergrund-Applikation festlegen
Bewegungs-Animationen
unterbinden
Sprachausgabe mit
Sprechblase synchron halten
Einstellungen
in der Registrierungs-Datenbank
Fehlercodes
und ihre Bedeutung
Copyright
Copyright ©
2002 - 2004 Mindleads Technology. Alle Rechte vorbehalten.
Weitergabe und Vervielfältigung dieses Dokumentes oder
von Teilen daraus sind, zu welchem Zweck und in welcher Form auch immer, ohne
die ausdrückliche schriftliche Genehmigung durch Mindleads Technology nicht
gestattet. In dieser Anleitung enthaltene Informationen können ohne vorherige
Ankündigung geändert werden.
Die von der Mindleads Technology oder deren
Vertriebsfirmen angebotenen Software-Produkte können Software-Komponenten auch
anderer Software-Hersteller enthalten.
Microsoft®, Windows®, NT® sind eingetragene Marken der
Firma Microsoft Corporation.
Microsoft Agent 2.0 (MSAgent)
ist eine Technologie der Firma Microsoft Corporation.
Dokument Konventionen
Symbole im Text
Symbol Bedeutung
![]()
|
|
Hinweis |
|
|
Warnung |
|
|
Tipp |
Typographische Konventionen
Format Beschreibung
![]()
|
Beispieltext |
Zeichen oder Wörter, welche vom Bildschirmbild des
Programms zitiert werden. |
|
Beispieltext |
Symbolisiert eine exakte Benutzereingabe. Dazu gehören
Datei- und Verzeichnisnamen sowie Namen von Variablen und Parametern. |
|
<Beispieltext> |
Kennzeichnet eine variable Benutzereingabe. Die Zeichen
oder Wörter in den spitzen Klammern sind vom Benutzer durch entsprechende
Eingaben im Programm zu ersetzen. |
Vorwort
In der heutigen Zeit wird Wissenstransfer zunehmend
wichtiger. Geschäftsprozesse ändern sich, Infrastrukturen werden ständig
modernisiert – zusätzliches Wissen und Know-how müssen auf möglichst schnelle
und effiziente Art den Mitarbeitern zugänglich gemacht werden. Klassische
Schulung oder generische Trainingsunterlagen sind den heutigen wirtschaftlich
steigenden Anforderungen kaum mehr gewachsen. Tutorix setzt neue Massstäbe im
Bereich elektronisches Lernen (e-Learning), sei es um
Anwender in neuen Software-Anwendungen zu schulen oder um Geschäftsprozesse den
Mitarbeitern unternehmensweit in interaktiver Form zugänglich zu machen.
Tutorix eignet sich sowohl für die kontinuierliche Weiterbildung wie auch für
das Initialtraining bei der Einführung von neuen Software-Lösungen.
Was ist Tutorix?
Tutorix bietet vielfältige Möglichkeiten für die
Aufbereitung und unternehmensweite Verteilung von Know-how und ergänzt in
idealer Weise das bestehende Trainingskonzept Ihres Unternehmens.
Ein möglicher Anwendungsbereich für die mit Tutorix
erstellten Tutorials ist das Erlernen der Bedienung einer neuen Software oder
eines bestimmten Arbeitsganges ohne Hilfe eines menschlichen Instruktors. Für
die Erklärung der Bedienung einer Software müssen Sie diese beim Benutzer des
Tutorials nicht installieren, da Tutorix die Oberfläche der Software mittels
Bildschirmabgriffen (Screenshots) für alle Benutzer sichtbar macht.
Ein Beispiel dafür finden Sie auf der beiliegenden
CD-Rom, mit welcher die Bedienung von Tutorix mit Hilfe eines Tutorials leicht
erlernt werden kann. Falls Sie Tutorix über das Internet herunter geladen
haben, finden Sie weitere Tutorials zur Anwendung von Tutorix unter http://www.mindleads.com
Ein Tutorial kann via E-Mail an alle Computerbenutzer
verschickt oder über das Netzwerk einer Vielzahl von Benutzern zur Verfügung
gestellt werden. Die Tutorials können sowohl am Arbeitsplatz, im Büro als auch
zu Hause oder unterwegs mit dem Laptop genutzt werden. Der Anwender kann das
Lerntempo selber bestimmen und den gesamten Lernprozess beliebig oft
wiederholen. Die Voraussetzung für das Abspielen von Tutorials ist lediglich
die Installation der Tutorix Player Software auf dem Computer des Benutzers.
Tutorix Player System Anforderungen
Hardware
Zur
Installation und Verwendung vom Tutorix Player wird die folgende
Hardwareausstattung benötigt:
Minimum:
- Pentium
oder vergleichbarer Prozessor 200 MHZ.
- 32
MB RAM unter Windows 95/98/ME.
- 64
MB RAM unter Windows NT/2000/XP.
- 30
MB freier Speicherplatz auf der Festplatte für die Installation.
- 80
MB freier Speicherplatz auf der Festplatte für die Verwendung.
- CD-ROM
Laufwerk, wenn das Programm von einer CD installiert wird.
- Bildschirmauflösung
von 800 x 600 Bildpunkten, 256 Farben.
Empfohlen:
- Pentium
oder vergleichbarer Prozessor >500 MHZ.
- 64
MB RAM unter Windows 95/98/ME.
- 128
MB RAM unter Windows NT/2000/XP.
- 30
MB freier Speicherplatz auf der Festplatte für die Installation.
- >
1 GB freier Speicherplatz auf der Festplatte für die Verwendung.
- Soundkarte
für die Sprachwiedergabe.
- CD-ROM
Laufwerk, wenn das Programm von einer CD installiert wird.
- Bildschirmauflösung
von 1024 x 768 Bildpunkten, 65536 Farben.
Software
Tutorix
Player kann auf den folgenden Betriebssystemen installiert und verwendet
werden:
- Microsoft
Windows 95 B oder höher (OSR-2 Release)
- Microsoft
Windows 98
- Microsoft
Windows 98 Second Edition
- Microsoft
Windows Millenium Edition (Windows ME)
- Microsoft
Windows NT 4.0 (SP6 oder höher erforderlich)
- Microsoft
Windows 2000
- Microsoft
Windows XP
- Microsoft
Windows 2003 Server
![]() Für die Installation unter Windows NT4 / 2000 / XP /
2003 sind Administrator-Rechte erforderlich.
Für die Installation unter Windows NT4 / 2000 / XP /
2003 sind Administrator-Rechte erforderlich.
Tutorix Player installieren
Die Installation der Tutorix Player Software läuft
weitgehend automatisch ab. Je nach Version Ihres Betriebssystems kann es jedoch
erforderlich sein, zunächst einige System-Komponenten auf den neuesten Stand zu
bringen. Die erforderlichen System-Komponenten werden von der
Installations-Software automatisch erkannt und bei Bedarf vom Internet herunter
geladen. Falls Sie keinen Zugang zum Internet haben, setzen Sie sich bitte mit
dem Support-Team von Mindleads Technology in Verbindung.
Installation ab CD-ROM
- Schliessen
Sie alle geöffneten Fenster und/oder Programme. Legen Sie die Tutorix
CD-ROM ein.
- Warten
Sie, bis die Tutorix Installations-Software startet. Dies kann je nach
Hardware-Ausstattung Ihres Computers von wenigen Sekunden bis zu einer
Minute dauern.
Installation ab Archiv-Datei (Download)
- Doppelklicken Sie die Datei TutorixPlayer20DE.exe.
- Warten
Sie, bis die Tutorix Installations-Software startet. Dies kann je nach
Hardware-Ausstattung Ihres Computers von wenigen Sekunden bis zu einer
Minute dauern.
![]() Die Installations-Software ist in der Lage, bereits
installierte Tutorix Versionen früheren Datums zu erkennen. Bei bereits
vorhandener Installation einer älteren Version wird ein Update durchgeführt.
Die Installations-Software ist in der Lage, bereits
installierte Tutorix Versionen früheren Datums zu erkennen. Bei bereits
vorhandener Installation einer älteren Version wird ein Update durchgeführt.
![]() Bevor eine Neuinstallation vorgenommen werden kann, müssen
Sie die Tutorix Software beenden. Wenn der Tutorix Player oder der Tutorix
Editor auf Ihrem System bereits ausgeführt wird, schliessen Sie beide Programme
bevor Sie mit einer Neuinstallation fortfahren.
Bevor eine Neuinstallation vorgenommen werden kann, müssen
Sie die Tutorix Software beenden. Wenn der Tutorix Player oder der Tutorix
Editor auf Ihrem System bereits ausgeführt wird, schliessen Sie beide Programme
bevor Sie mit einer Neuinstallation fortfahren.
Installationsvorgang
1. Das untenstehende Fenster
erscheint. Klicken Sie auf Next, um mit der Installation zu beginnen.

2. Lesen Sie die Vertragsbestimmungen
aufmerksam durch und drücken Sie I accept the terms
in the license agreement, falls Sie mit den Vertragsbestimmungen
einverstanden sind.
Um fortzufahren
klicken Sie auf Next.

3. Geben Sie Ihren vollständigen Namen
und Ihre Organisation in die Felder User
Name und Organization
ein.
Tutorix wird für alle auf dem System angemeldeten
Benutzer installiert. Wenn Sie wünschen, dass die Tutorix Software nur für den
gegenwärtig auf dem System verwendeten (eingeloggten) Benutzer installiert werden soll, wählen Sie Only for me. Diese Einstellung verhindert, dass die
Programm-Ikonen im Startmenü für andere Benutzer sichtbar sind.
Klicken Sie auf Next um fortzufahren.

4. Sie haben die Möglichkeit, das
Verzeichnis zu ändern, in welchem die Tutorix Software installiert wird. Falls
Sie keine Änderungen wünschen, wird Tutorix in Ihrem Standard-Programme
Verzeichnis installiert.
Um Tutorix in einem anderen Verzeichnis zu
installieren, wählen Sie Custom
und geben Sie im darauf folgenden Fenster Ihren bevorzugten Pfad ein.
Die Installations-Software installiert die MS-Agent-Komponenten auf Ihrem System. Diese sind für die
korrekte Funktion von Tutorix erforderlich. Entfernen Sie den Haken unter Install MS agent components, falls die MS-Agent-Komponenten
auf Ihrem System bereits installiert sind.
Klicken Sie auf Next um fortzufahren.

5. Wählen Sie die gewünschten Sprachen
aus, welche für die Sprachausgabe zur Verfügung stehen sollen. Sie können die
folgenden Sprachen installieren:
·
Englisch (wird als Standard installiert)
·
Deutsch
·
Französisch
·
Italienisch
·
Spanisch
·
Holländisch
·
Portugiesisch
Um fortzufahren klicken Sie auf Next.

![]() Es kann vorkommen, dass Sie während der Installation
aufgefordert werden, das System neu zu starten. Drücken Sie bei allen
auftretenden ‚Restart Windows’ Dialogen auf ‚NO’.
Es kann vorkommen, dass Sie während der Installation
aufgefordert werden, das System neu zu starten. Drücken Sie bei allen
auftretenden ‚Restart Windows’ Dialogen auf ‚NO’.
6. Wählen Sie die Agenten, welche Sie
auf Ihrem System installieren möchten. Der ‚Genie’ Agent wird als Standard auf
Ihrem System installiert. Die folgenden Agenten stehen zur Auswahl:

Um fortzufahren klicken Sie auf Next.

![]() Aus lizenzrechtlichen Gründen sind nur vier Agenten in
der Software enthalten. Sie können jedoch jederzeit Agenten eines
Dritt-Anbieters installieren und mit Tutorix Player verwenden.
Aus lizenzrechtlichen Gründen sind nur vier Agenten in
der Software enthalten. Sie können jedoch jederzeit Agenten eines
Dritt-Anbieters installieren und mit Tutorix Player verwenden.
7. Die Installations-Software erstellt
eine Programmverknüpfung auf Ihrem Desktop. Falls Sie diese nicht wünschen, entfernen
Sie den Haken unter Create program icons on desktop.
Klicken Sie auf Install, um mit dem Kopieren der
Dateien zu beginnen. Die Installation kann mehrere Minuten in Anspruch nehmen.
Falls das Installationsprogramm Sie auf noch laufende
Programme hinweisen sollte, versuchen Sie diese zu schliessen.

8. Warten Sie, bis die Installation beendet ist, und klicken Sie auf
Finish.
Sie haben die Möglichkeit, das nun installierte
Programm Tutorix Player sofort zu starten. In diesem Fall markieren Sie das
Kästchen Launch Tutorix Player und klicken Sie auf Finish.

Anwendung
des Tutorix Players
Einführungshinweise
Bevor Sie mit
dem Abspielen eines Tutorials beginnen, sollten Sie sich mit den Funktionen der
Werkzeugleiste-Ikonen vertraut machen. Diese erleichtern Ihnen die Arbeit mit
dem Tutorix Player, da sie direkt angewählt werden können.
Ikonen Bedeutung
![]()
|
|
Öffnen (Open).
Öffnet bestehende Tutorials (.tux Dateien). |
|
|
Schliessen (Close). Schliesst geöffnete Tutorials. |
|
|
Ausdrucken (Print). Druckt ein geöffnetes Tutorial auf dem
Standard-Drucker Ihres Systems aus. |
|
|
Aktuellen
Schritt abspielen (Play Current
Step). Spielt den in der Schrittliste (Steplist) selektierten Schritt ab. |
|
|
Spielt den
ersten Schritt eines Tutorials ab. |
|
|
Spielt den
vorherigen Schritt ab. |
|
|
Spielt den
nächsten Schritt ab. |
|
|
Spielt den
letzten Schritt eines Tutorials ab. |
Allgemeines
Beim Abspielen von Tutorials mit dem Tutorix Player
überprüft der Agent, ob die Anweisungen, die er zu jedem Schritt gibt, richtig
ausgeführt werden. Bei korrekter Ausführung eines Schrittes zeigt der Agent
eine Erfolgs-Animation (Success Animation) und
geht zum nächsten Schritt über.
Werden die Anweisungen des Agenten nicht korrekt
ausgeführt, zeigt der Agent eine Fehler-Animation (Failure
Animation). Dem Benutzer wird dann über Sprechblase und Sprachausgabe mitgeteilt,
was falsch gemacht wurde. Er kann jeweils direkt anschliessend einen weiteren
Versuch unternehmen, die Anweisungen richtig auszuführen. Sollte er die
Anweisungen jedoch vergessen haben, klickt er auf die Ikone ‚Aktuellen Schritte
abspielen’ ![]() (Play current Step): Der Agent teilt ihm dann erneut mit, welche
Maus- oder Tastaturaktionen auszuführen sind.
(Play current Step): Der Agent teilt ihm dann erneut mit, welche
Maus- oder Tastaturaktionen auszuführen sind.
Tutorials
abspielen
Um ein Tutorial zu öffnen, klicken Sie entweder auf die
Ikone ![]() (Open) oder wählen Sie im Menu unter File den
Menupunkt Open Tutorial an:
(Open) oder wählen Sie im Menu unter File den
Menupunkt Open Tutorial an:

Sobald Sie eine
bestehende Tutorix Tutorial-Datei (.tux) geöffnet
haben, wird automatisch der erste Schritt abgespielt.
Die
verschiedenen Schritte des Tutorials sind in einem Schrittbaum dargestellt
(siehe untere Abbildung). Über dem 1. Step ist
der Titel des Tutorials (.tux Datei) erfasst.

Die einzelnen
Schritte sind standardmässig als 1. Step, 2.
Step etc. gekennzeichnet, können jedoch auch eine
individuelle Bezeichnung haben, die bei der Erstellung des Tutorials festgelegt
wurde.
Die einzelnen Schritte sind mit einem Symbol
gekennzeichnet, es erscheint die Abbildung einer ![]() Maus, wenn im betreffenden Schritt eine
Mausinteraktion gefordert wird, und die Abbildung einer
Maus, wenn im betreffenden Schritt eine
Mausinteraktion gefordert wird, und die Abbildung einer ![]() Tastatur, wenn im betreffenden Schritt eine
Tastaturinteraktion erwartet wird.
Tastatur, wenn im betreffenden Schritt eine
Tastaturinteraktion erwartet wird.
Beispiel: Unter dem roten Pfeil vor dem 4. Step ist eine Maus abgebildet; d.h. hier wird eine
Mausinteraktion erwartet. Unter dem roten Pfeil vor dem 3. Step dagegen ist eine Tastatur abgebildet; es wird also
bei diesem Schritt eine Tastaturinteraktion erwartet.
Um den aktuellen Schritt des Tutorials abzuspielen,
klicken sie auf die ![]() Ikone oder wählen Sie im Menu unter Navigation
den Menupunkt Play Selected Step
an.
Ikone oder wählen Sie im Menu unter Navigation
den Menupunkt Play Selected Step
an.
Um den nächsten Schritt abzuspielen, klicken Sie die ![]() Ikone oder wählen Sie im Menu unter Navigation
den Menupunkt Play next Step.
Ikone oder wählen Sie im Menu unter Navigation
den Menupunkt Play next Step.
Um den vorherigen Schritt abzuspielen, klicken Sie die
![]() Ikone oder wählen Sie im Menu unter Navigation
den Menupunkt Play previous Step.
Ikone oder wählen Sie im Menu unter Navigation
den Menupunkt Play previous Step.
Um den letzten Schritt des Tutorials abzuspielen,
klicken Sie die ![]() Ikone an oder wählen Sie im Menu unter Navigation
den Menupunkt Play last Step.
Ikone an oder wählen Sie im Menu unter Navigation
den Menupunkt Play last Step.
Um den ersten Schritt des Tutorials abzuspielen,
klicken Sie die ![]() Ikone oder wählen Sie im Menu unter Navigation
den Menupunkt Play first Step.
Ikone oder wählen Sie im Menu unter Navigation
den Menupunkt Play first Step.
Wurde die vom Agenten geforderte Aktion korrekt
ausgeführt, zeigt der Agent die im Tutorial definierte ‚Success
Animation’ und geht zum nächsten Schritt über. Wurde die vom Agenten geforderte
Aktion dagegen nicht korrekt ausgeführt, zeigt der Agent die ‚Failure Animation’ und gibt entsprechende Hinweise.
Sie
können die geforderte Aktion gleich anschliessend nochmals ausführen, oder,
falls Sie vergessen haben, was zu tun ist, klicken Sie auf die ![]() Ikone. Der Agent wird Ihnen dann erneut mitteilen,
welche Maus- oder Tastaturinteraktionen gefordert sind.
Ikone. Der Agent wird Ihnen dann erneut mitteilen,
welche Maus- oder Tastaturinteraktionen gefordert sind.
Um
ein geöffnetes Tutorial (.tux Datei) zu schliessen, benutzen Sie im Tutorial-Fenster die Close
![]() Ikone oder wählen Sie im Menu File
den Menupunkt Close.
Ikone oder wählen Sie im Menu File
den Menupunkt Close.

Tutorials
drucken
Sie haben die Möglichkeit, Ihre Tutorials
auszudrucken, indem Sie im Tutorix Player die Ikone ![]() (Print) in
der Werkzeugleiste anklicken. Alle Schritte des Tutorials werden so
nacheinander auf dem Standard-Drucker des Systems ausgedruckt.
(Print) in
der Werkzeugleiste anklicken. Alle Schritte des Tutorials werden so
nacheinander auf dem Standard-Drucker des Systems ausgedruckt.
Der Ausdruck jedes einzelnen Schrittes des Tutorials
beinhaltet folgende Informationen:
·
Unter
der Überschrift Title sehen Sie den Titel des jeweiligen Schrittes. Falls
die einzelnen Schritte beim Erstellen des Tutorials nicht individuell benannt
wurden, werden die Schritte auf dem Ausdruck mit 1. Step,
2. Step etc. bezeichnet.
·
Unter
Balloon Text sind die Anweisungen des
Agenten festgehalten.
·
Unter
der Überschrift Screenshot wird der Bildschirmabgriff des aktuellen
Schrittes ausgedruckt.
·
Falls
bei der Erstellung des Tutorials eine Aufgabenbeschreibung des aktuellen
Schrittes verfasst wurde, erscheint diese unter den Titel Task
Description auf dem Ausdruck.
Wenn Sie das Tutorial (.tux Datei) auf einem anderen
Drucker ausdrucken möchten, klicken Sie im Menu auf File und wählen Sie
den Menupunkt Print an. So haben Sie die
Möglichkeit, alle mit Ihrem Computer verbundenen Drucker für den Ausdruck des
Tutorials zu verwenden.
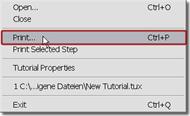
Natürlich können einzelne Schritte des Tutorials auch
isoliert ausgedruckt werden: Selektieren Sie den gewünschten Schritt des
Tutorials, klicken Sie im Menu auf File und wählen Sie den Menupunkt Print Selected Step (Drucken des aktuellen Schrittes).

Kurzbeschreibung des Tutorials
Die Kurzbeschreibung des Tutorials gibt jederzeit
Überblick über Titel, Agent, Sprache, Autor und Erstell- bzw.
Modifikationsdatum des Tutorials. Um die Kurzbeschreibung eines Tutorials zu
öffnen, wählen Sie im Menu File den Menupunkt Tutorial Properties
an.

Die
untere Abbildung zeigt das Eigenschaftenfenster
(Properties) des aktuellen Tutorials.
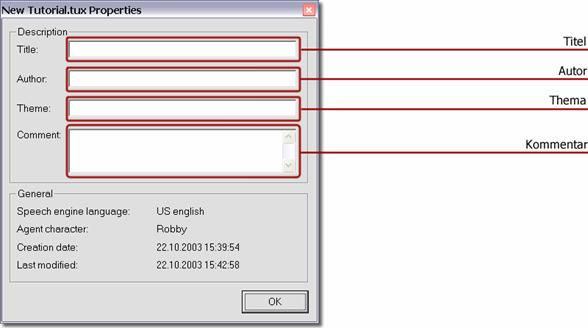
Unter Titel ist der Name der aktuellen Tutorial-Datei (.tux) erfasst. Im Feld Autor (Author) ist der Name des Entwicklers des Tutorials
angegeben.
Die Sparte Thema (Theme)
beinhaltet eine Kurzbeschreibung des Themas des vorliegenden Tutorials, während
unter Kommentar (Comment) allfällige
Kommentare des Autors erfasst werden.
Erweiterte Funktionen des Tutorix Players
Agent auswählen
Sie haben die Möglichkeit, den im
Tutorial definierten Agenten durch einen Agenten Ihrer Wahl zu ersetzen. Wählen
Sie in der Liste unter Agent character einen
beliebigen Agenten.

Standard-Agenten festlegen
Sie können Ihren Lieblings-Agenten als
den Standard Agenten festlegen, indem Sie im Menu unter Optionen (Options) den Menupunkt Set Character as default wählen.

![]() Um von dieser Funktion vollumfänglich Gebrauch zu machen, müssen Sie
alle vier Standard Agenten auf Ihrem System installiert haben. Sie können dies
jederzeit durch Einlegen der Tutorix CD-Rom bzw. durch Ausführen der Tutorix
Player Installationsdatei TutorixPlayer20DE.exe nachholen.
Um von dieser Funktion vollumfänglich Gebrauch zu machen, müssen Sie
alle vier Standard Agenten auf Ihrem System installiert haben. Sie können dies
jederzeit durch Einlegen der Tutorix CD-Rom bzw. durch Ausführen der Tutorix
Player Installationsdatei TutorixPlayer20DE.exe nachholen.
Tutorial als
Vordergrund-Applikation festlegen
Sie können das Tutorial-Fenster
als Vordergrund-Applikation definieren, so wird verhindert, dass andere
Applikationen sich über das Tutorial-Fenster legen. Wählen
Sie im Menu unter Options den Menupunkt Always on Top, so erscheint das Fenster des Tutorix
Players (auch während des Abspielens von Tutorials) immer
im Vordergrund.

Tutorial-Fenster maximieren
Um für das aktive Tutorial die ganze
Fläche des Bildschirms ausnützen zu können, wählen Sie im Menu Options den Menupunkt Maximize
Tutorial Window. Damit wird das Tutorial- Fenster auf die maximal
verfügbare Fenstergrösse angepasst.

Sprachausgabe auschalten
Sie können die Sprachausgabe des Agenten
abschalten, indem Sie im Menu unter Options
den Menupunkt Disable Speech
Output anwählen. Damit wird die Sprachausgabe des Agenten unterbunden, die
Hinweise erscheinen dann nur noch in der Sprechblase.

Geräuscheffekte unterbinden
Die Geräuscheffekte des Agenten können im
Menu unter Options mittels des Menupunkts Disable Sound Effects
unterbunden werden. Diese Funktion hat keinen Einfluss auf die Sprachausgabe
des Agenten.

Bewegungs-Animationen unterbinden
Die Animationen, die der Agent ausführt,
wenn er die Position wechselt, können unterbunden werden. Dies hat keinen
Einfluss auf die Gesten-Animationen. Wählen Sie im Menu unter Options den Menupunkt Disable
Moving Animations. Dies
führt zu einem erheblich schnelleren Durchlauf innerhalb des Tutorials.

Sprachausgabe mit Sprechblase
synchron halten
Um die Sprachausgabe des Agenten jeweils
mit dem Erscheinen des Textes in der Sprechblase synchron zu halten, wählen Sie
im Menu unter Options den Menupunkt Auto Pace Balloon Speech.

Technische
Informationen
Kommandozeilen-Parameter
Die folgenden
Kommandozeilen-Parameter stehen im Tutorix Player zur Verfügung:
/l <.tux File> öffnet ein Tutorial, spielt den
ersten Schritt ab.
/p <.tux File> druckt ein Tutorial auf den
Standard-Drucker des System aus.
/? Kommandozeilen-Hilfedialog
Beispiel:
"C:\Program Files\Mindleads Technology\Tutorix\TutorixPlayer.exe"
/l c:\Dateien\Tutorials\Tutorial1.tux
![]() Wenn der angegebene Dateipfad Leerzeichen enthält,
muss der Pfad in Anführungszeichen <"Pfad">
angegeben werden.
Wenn der angegebene Dateipfad Leerzeichen enthält,
muss der Pfad in Anführungszeichen <"Pfad">
angegeben werden.
Benötigte Dateien
Dateien, die
zum Starten und Verwenden des Tutorix Players
benötigt werden:
|
Datei Name |
Pfad |
Version |
|
Agentctl.dll |
<C>:\system\Msagent |
2.00.0.2115 |
|
Asycfilt.dll |
<C>:\system\system32 |
3.50.5007 |
|
Comcat.dll |
<C>:\system\system32 |
4.71 |
|
Comdlg32.ocx |
<C>:\system\system32 |
6.00.8418 |
|
Imagehlp.dll |
<C>:\system\system32 |
4.00 |
|
Mscomct2.ocx |
<C>:\system\system32 |
6.00.8804 |
|
Mscomctl.ocx |
<C>:\system\system32 |
6.00.8862 |
|
Msderun.dll |
<C>:\system\system32 |
6.00.8804 |
|
Msvbvm60.dll |
<C>:\system\system32 |
6.00.8964 |
|
Oleaut32.dll |
<C>:\system\system32 |
3.50.5007 |
|
Ole32pro.dll |
<C>:\system\system32 |
5.0.5007 |
|
Riched32.dll |
<Tutorix Programm Pfad> |
4.00.993.4 |
|
Richtx32.ocx |
<C>:\system\system32 |
6.00.8804 |
|
Shlwapi.dll |
<C>:\system\system32 |
6.00.2462.0000 |
|
Stdole2.tlb |
<C>:\system\system32 |
3.50.5007 |
|
TutorixPlayer.exe |
<Tutorix Programm Pfad> |
<aktuell> |
|
TuxDecompr32.dll |
<Tutorix Programm Pfad> |
5.41 |
|
Vb5db.dll |
<C>:\system\system32 |
6.00.8169 |
Einstellungen in der Registrierungs-Datenbank
Schlüssel: [HKEY_LOCAL_MACHINE\SOFTWARE\Tutorix\AgentPath]
Format: „\<Pfad>“
Default: „\msagent“
Typ: String
Normalerweise wird die MS-Agent-Software
in dem Unterverzeichnis ‚msagent’ vom Windows Systemordner
installiert. Falls die Agent-Software an einem
anderen Ort installiert werden muss, können Sie dies durch Ändern des Eintrags
tun.
![]() Der hier festgelegte Pfad muss ein Unterverzeichnis
vom Windows Systemordner sein (z.B. ‚C:\windows’).
Der hier festgelegte Pfad muss ein Unterverzeichnis
vom Windows Systemordner sein (z.B. ‚C:\windows’).
Schlüssel: [HKEY_LOCAL_MACHINE\SOFTWARE\Tutorix\Characters\<Agent>]
Format: „<Name des Agenten>“
Default: „Al“, Wert 5
„Athena“, Wert 36
„Charlie“, Wert 25
„Check“, Wert 5
„Claude“, Wert 5
„Gar“, Wert 24
„Genie“, Wert 45
„Hanz“, Wert 25
„Merlin“, Wert 20
„Oscar“, Wert 15
„Ozzar“, Wert 10
„Plany“, Wert 14
„Robby“, Wert 50
„Santa“, Wert 10
„Wartnose“, Wert 45
Typ: String
Je nach Grösse
und Art der Agentenfiguren können die Handbewegungen nicht an die gleiche
Stelle zeigen. Die folgende Darstellung zeigt dies deutlich:

Wenn Sie von
der ‚Auto Position’ Option Gebrauch machen, zeigt der Agent automatisch an die
gewünschte Stelle. Je nach Agent sind jedoch Korrekturen nötig, die von Tutorix
automatisch berechnet werden. Dies wird als ‚y-Axis Offseting’ bezeichnet.
Auf der oberen
Liste sehen Sie, welche Agenten bereits in der Registrierungs-Datenbank erfasst
worden sind. Natürlich sind die vier Agenten, welche mit der Tutorix Software
ausgeliefert werden (Robby, Peedy, Merlin und Genie) schon optimal
konfiguriert. Falls Sie aber Agenten eines Drittanbieters installiert haben,
müssen Sie möglicherweise in der Registrierungs-Datenbank für den gewünschten
Agenten einen Eintrag erfassen. Wie die Liste zeigt, wurden für einige
Dritt-Anbieter-Agenten die Einstellungen bereits ausgeliefert.
Falls ein Agent eines Drittanbieters nicht an
die richtige Stelle zeigt und der Name des Agenten noch nicht in der
Registrierungs-Datenbank erfasst ist, können Sie dies analog eines bestehenden
Registrierungseintrags erledigen. Der maximale Wert beträgt 100, die Einheit
ist in Pixel. Die Verschiebung wird auf der y-Achse relativ zum oberen Rand
vorgenommen, d.h. wenn Sie einen bestehenden Agenten von der Einstellung 10 auf
20 setzen, wird Tutorix den Agenten beim nächsten Start 10 Pixel weiter hinunter verschieben.
Fehlercodes und ihre Bedeutung
Hinweis: Um technischen Support für Tutorix zu
erhalten, wählen Sie im Menu Help den Menupunkt Online
Support. Sie benötigen eine Verbindung zum Internet, um von dieser Funktion
Gebrauch machen zu können.
Grund: Registry-Eintrag
'DefAgent' nicht gefunden.
Abhilfe: Stellen Sie
sicher, dass der Registrierungsschlüssel [HKEY_LOCAL_MACHINE \SOFTWARE\ Tutorix\AgentPath]
existiert. Starten Sie die Tutorix Player Installationsdatei TutorixPlayer20DE.exe und wählen Sie Repair.
Grund: Der als
Standard definierte Assistent konnte nicht geladen werden. Das entsprechende .acs File könnte defekt sein.
Abhilfe: Starten Sie
die Tutorix Player Installationsdatei TutorixPlayer20DE.exe und wählen Sie Repair. Falls es sich um einen Assistenten eines
Dritt- Anbieters handelt, installieren Sie diesen neu.
Grund: Die Sprachausgabe ‘American English TTS’ konnte nicht
geladen werden.
Abhilfe: Starten Sie
die Installationsdatei TutorixPlayer20DE.exe erneut, wählen Sie im darauf folgenden Menu Remove.
Versuchen Sie dann eine Neuinstallation vom Tutorix Player. Stellen Sie sicher,
dass die ‚L&H TruVoice American English TTS Engine’ korrekt installiert ist.
Grund: Der
ausgewählte Assistent konnte nicht geladen werden. Das entsprechende .acs File könnte defekt sein.
Abhilfe: Starten Sie
die Tutorix Player Installationsdatei TutorixPlayer20DE.exe und wählen Sie Repair. Falls es sich um einen Assistenten eines
Dritt- Anbieters handelt, installieren Sie diesen neu.
Grund: Eine Bildschirm-Abgriff-Datei scheint defekt zu sein.
Abhilfe: Wenden Sie
sich an das Mindleads Technology Support Team.
Grund: Eine andere
Applikation greift auf das temporäre Verzeichnis von Tutorix zu.
Abhilfe: Schliessen
Sie alle Programme, die das temporäre Verzeichnis beanspruchen könnten.
Schliessen Sie den ‚Windows Explorer’.
Grund: Das Interaktions-Controlling konnte nicht richtig erstellt
werden.
Abhilfe: Überprüfen Sie alle Einstellungen in Ihrem Tutorial. Schenken Sie den Sprechblasen- und Interaktionseinstellungen besondere Beachtung.
Fehlercode: Tx607
Grund: Beim Versuch,
das ausgewählte Tutorial zu öffnen, ist ein Fehler aufgetreten.
Abhilfe: Die
ausgewählte .tux Datei scheint defekt zu sein.
Grund: Ein Fehler ist
bei der Initialisierung des Tutorials aufgetreten. Die Datei könnte defekt
sein.
Abhilfe: Falls es sich
um ein neu aufgenommenes Tutorial handelt, erstellen Sie es neu.
Grund: Ein Fehler ist
bei der Initialisierung des Tutorials aufgetreten. Die Datei könnte defekt
sein.
Abhilfe: Falls es sich
um ein neu aufgenommenes Tutorial handelt, erstellen Sie es neu.
Grund: Die Sprachausgabe-Vorgabe-Datei konnte nicht initialisiert
werden.
Abhilfe: Starten Sie
die Tutorix Player Installationsdatei TutorixPlayer20DE.exe und wählen Sie Repair. Versuchen Sie es nach dem Neustart Ihres
Systems erneut.
Grund: Die ausgewählte Datei scheint ungültig oder defekt zu sein.
Abhilfe: Wählen Sie
eine gültige Tutorial-Datei.
Grund: Die als Parameter übergebene Datei konnte nicht gefunden
werden.
Abhilfe: Stellen Sie sicher, dass die Datei im angegebenen Pfad
existiert. Falls es sich um eine Netzwerkressource handelt, vergewissern Sie
sich, dass der UNC Pfad korrekt angegeben wird. Beispiel:
TutorixPlayer.exe
/l \\server\share\verzeichnis\verzeichnis\Datei.tux
Grund: Es wurde versucht, Tutorix zweimal zu starten.
Abhilfe: Es kann nur eine Tutorix-Instanz
gestartet werden.
Grund: Im Programmpfad von Tutorix (meist [C:\Program Files\Mindleads Technology\Tutorix\])
wurde die Datei 'TuxDecompr32.dll' nicht gefunden oder sie ist beschädigt.
Abhilfe: Starten Sie
die Tutorix Player Installationsdatei TutorixPlayer20DE.exe und wählen Sie Repair. Die fehlende Datei wird dann automatisch
festgestellt und bei Bedarf kopiert.
Grund: Das temporäre Verzeichnis kann nicht gefunden werden.
Abhilfe: Stellen Sie
sicher, dass die Umgebungsvariablen richtig gesetzt sind. Gehen Sie wie folgt
vor: [Start/Settings/Control
Panel/System/Enviroment], passen Sie die Variablen
‘TEMP’ und ‘TMP’ entsprechend an.
Grund: Eine andere Applikation hat versucht, auf das temporäre
Tutorix- Verzeichnis zuzugreifen.
Abhilfe: Schliessen
Sie Programme, welche den Inhalt des temporären Verzeichnisses anzeigen
könnten, z.B. ‚Windows Explorer’.
Grund: Auf der Festplatte ist nicht genug Speicherplatz
vorhanden.
Abhilfe: Zum Start von Tutorix Player werden mindestens 80MB freier
Speicher benötigt. Löschen Sie nicht mehr benötigte Dateien.
Grund: Der Microsoft Agent ist nicht richtig installiert, da die
Datei ‘Agt0409.dll’ im MS Agent Pfad nicht gefunden werden konnte.
Abhilfe: Starten Sie die Tutorix Player Installationsdatei
TutorixPlayer20DE.exe und wählen
Sie Repair. Stellen Sie sicher, dass im Agent
Pfad [C:\<windows-verzeichnis>\msagent\intl\]
die Datei ‚Agt0409.dll’ existiert.
Grund: Die Bildschirmauflösung liegt ausserhalb des für den Tutorix
Player gültigen Bereichs.
Abhilfe: Die Bildschirmauflösung muss mindestens 800 x 600
Bildpunkte aufweisen.
Stellen
Sie unter [START / Control Panel / Display] eine
genügende Auflösung ein.
Grund: Der in der Registrierungs-Datenbank
definierte Agent Ordner kann nicht gefunden werden.
Abhilfe: Starten Sie die Tutorix Player Installationsdatei
TutorixPlayer20DE.exe und wählen
Sie Repair. Überprüfen Sie zudem, ob der Registrierungsschlüssel
[HKEY_LOCAL_MACHINE\ SOFTWARE\ Tutorix\ AgentPath]
auf ein vorhandenes Verzeichnis zeigt. Standard ist [<windows
dir>\msagent].
Grund: Der in der Registrierungs-Datenbank
definierte Agent Ordner kann nicht gefunden werden.
Abhilfe: Versuchen Sie eine Neuinstallation von Tutorix. Überprüfen
Sie zudem, ob der Schlüssel in der Registrierungsdatenbank [HKEY_LOCAL_MACHINE\
SOFTWARE\Tutorix\ AgentPath]
auf ein vorhandenes Verzeichnis zeigt. Standard ist [<windows
dir>\msagent].
Grund: Der als
Standard definierte Agent konnte nicht geladen werden. Die entsprechende .acs-Datei wurde nicht gefunden.
Abhilfe: Starten Sie die Tutorix Player Installationsdatei
TutorixPlayer20DE.exe und wählen
Sie Repair. Falls es sich um einen Assistenten eines Dritt-
Anbieters handelt, installieren Sie diesen neu.
Grund: Der als
Standard definierte Agent konnte nicht geladen werden. Das entsprechende .acs File könnte defekt sein.
Abhilfe: Starten Sie die Tutorix Player Installationsdatei
TutorixPlayer20DE.exe und wählen
Sie Repair. Falls es sich um einen Assistenten eines Dritt-
Anbieters handelt, installieren Sie diesen neu.